This is an easy to follow “How to Make a WordPress Site” guide for absolute beginners.
You should be able to launch your first WordPress site before the end of this guide.
If you’re reading this then you have what it takes to make a WordPress site for yourself.
Because all you need is a computer and Internet access, forget about all the code your friends told you.
This guide is intended to help beginners like you publish their first WordPress site with much ease.
But if you would like to experiment with WordPress and not planning to host your website.
Here is a great article on how to install WordPress on localhost. Be sure to check it out.
So, let’s make a WordPress site together!
Buy a Domain & a Hosting account for your website
In order to make a WordPress site that other people will be able to visit and see, you’ll need a domain name and hosting account. If you already have these, you can safely skip to Installing WordPress..
I like to describe a domain, hosting and a website this way.
Let’s consider a house (website), a house is built on a piece of land (hosting account) and a house has got an address (domain) which you tell to your new friends when they want to visit you.
The same way you need to buy a hosting and a domain name for you new website, and I will now show you how.
Domain Name:
This is the address such as wpchap.com a user types into their browser when visiting you website. You can purchase a domain name for less than $12 a year. I recommend Namecheap.com for domain purchase because they’ve got an amazing support. Visit Namecheap here [www.namecheap.com] to purchase your desired domain.
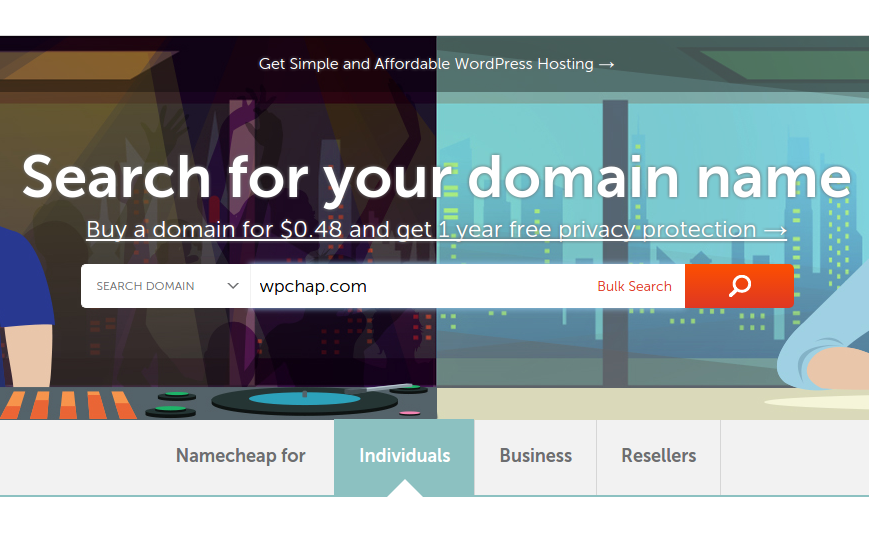
Hosting account
Hosting account is where your website lives. You can buy a managed WordPress hosting which is a hosting account where all technical aspects of running WordPress is managed by your hosting company.
Sometimes you want to use the same hosting account to host other websites that are not built in WordPress, in this case you don’t a managed WordPress hosting but rather a web hosting plan.
When it comes to hosting, I recommend hostgator for their great support especially for beginners who don’t understand hosting. Check them out [www.hostgator.com] to buy your hosting for less than $6 per month.
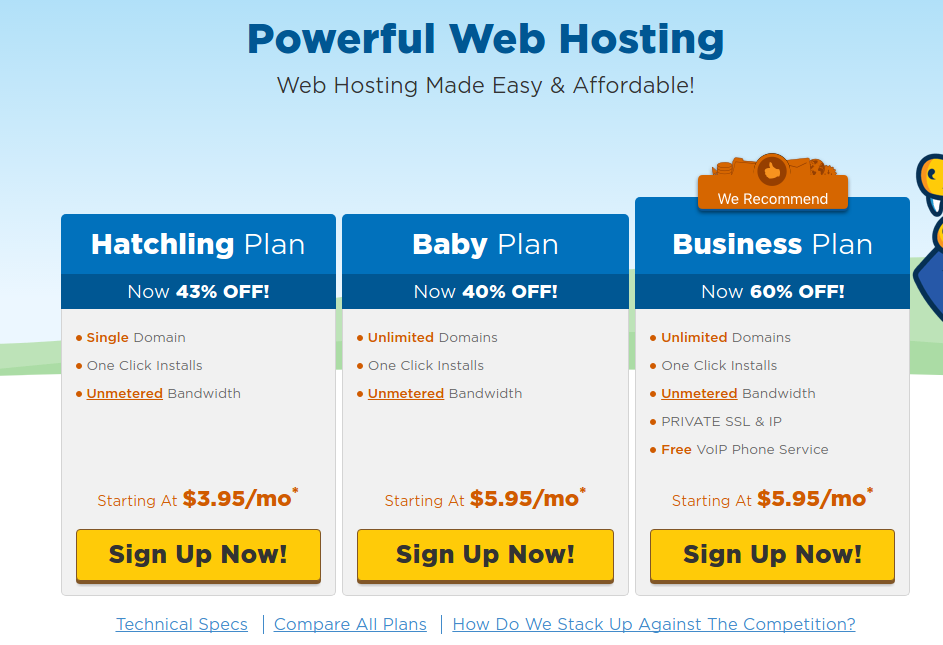
Using cPanel “One-click-install” to make a WordPress site.
This is by far the quickest and easiest way to make a WordPress site for beginners.
With a cPanel “one-click-install”, you’re able to launch your website in less than 5 minutes.
Let me show you how..
Login into your cpanel
If your domain and hosting are properly set, and cPanel installed by your hosting provider (which hostgator does for you).
You should be able to visit your cpanel dashboard by typing your domain name forward slash “cpanel” like so wpchap.com/cpanel.
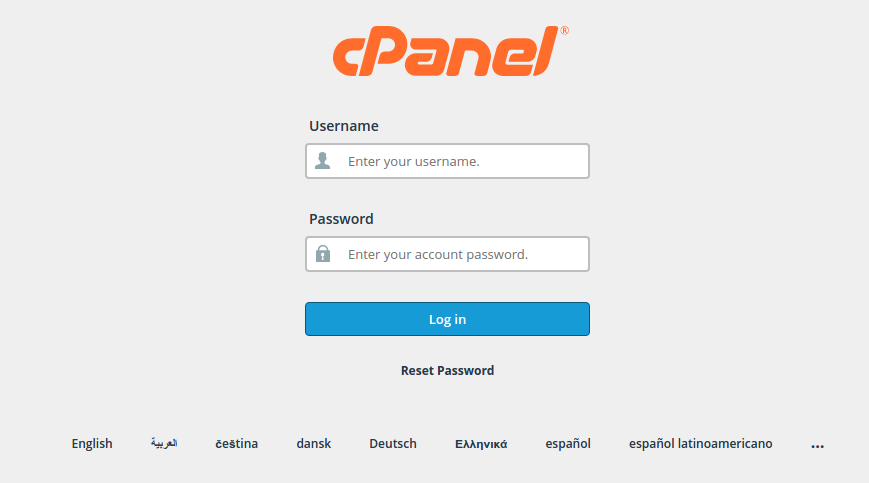
After a successful login into your cpanel (in case you find problems logging into your cpanel, contact your hosting provide).
Locate Apps Installer (Choose WordPress)
As you can see in the screenshot below, in your cpanel dashboard you should be able to find a script installer.
Sometimes the dashboard is overwhelming, the quickest way to locate apps installer is by searching the page. On you keyboard press “command / ctrl + f”, then type “apps installer” in search input.
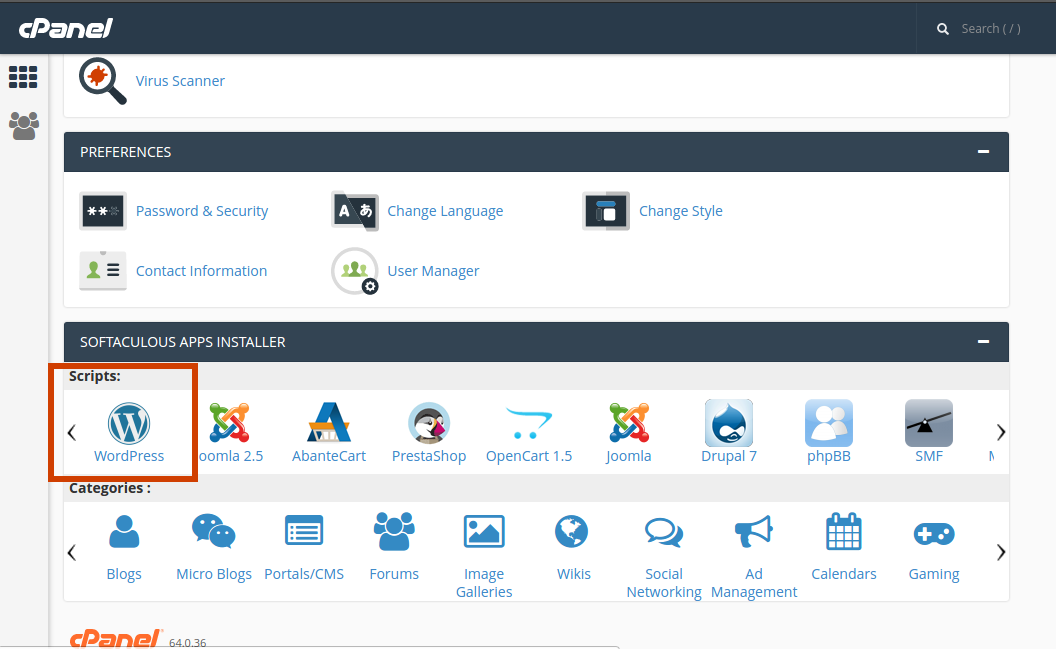
On clicking WordPress icon in the above screen, you will see a screen similar to the screenshot below.
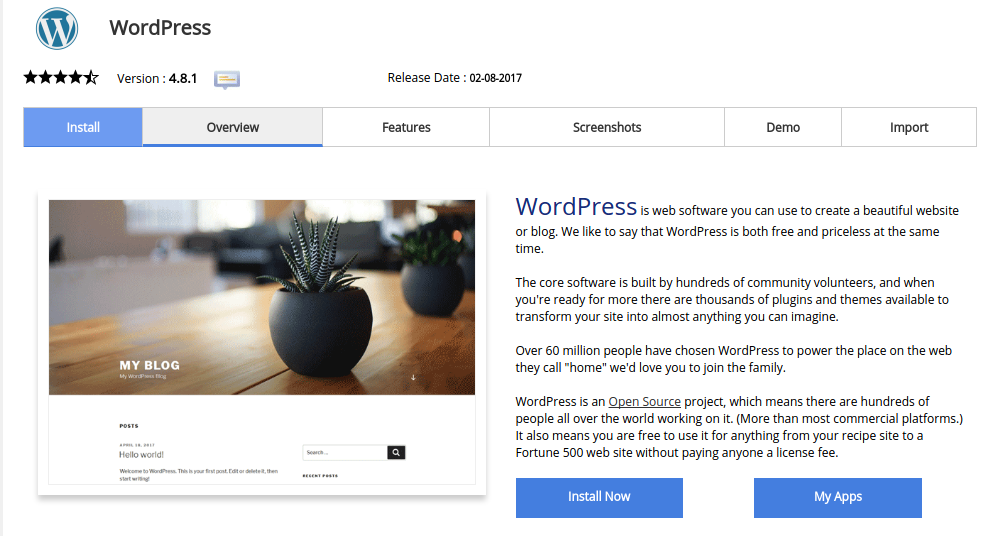
Click “Install Now” button to proceed. This should present you with a page for you to quickly setup your WordPress installation. See screenshot in the next section.
Fill in your WordPress site details
This is where you get to fill in information regarding your website such as the name of your website, administrator email and password.
Here’s a screenshot…
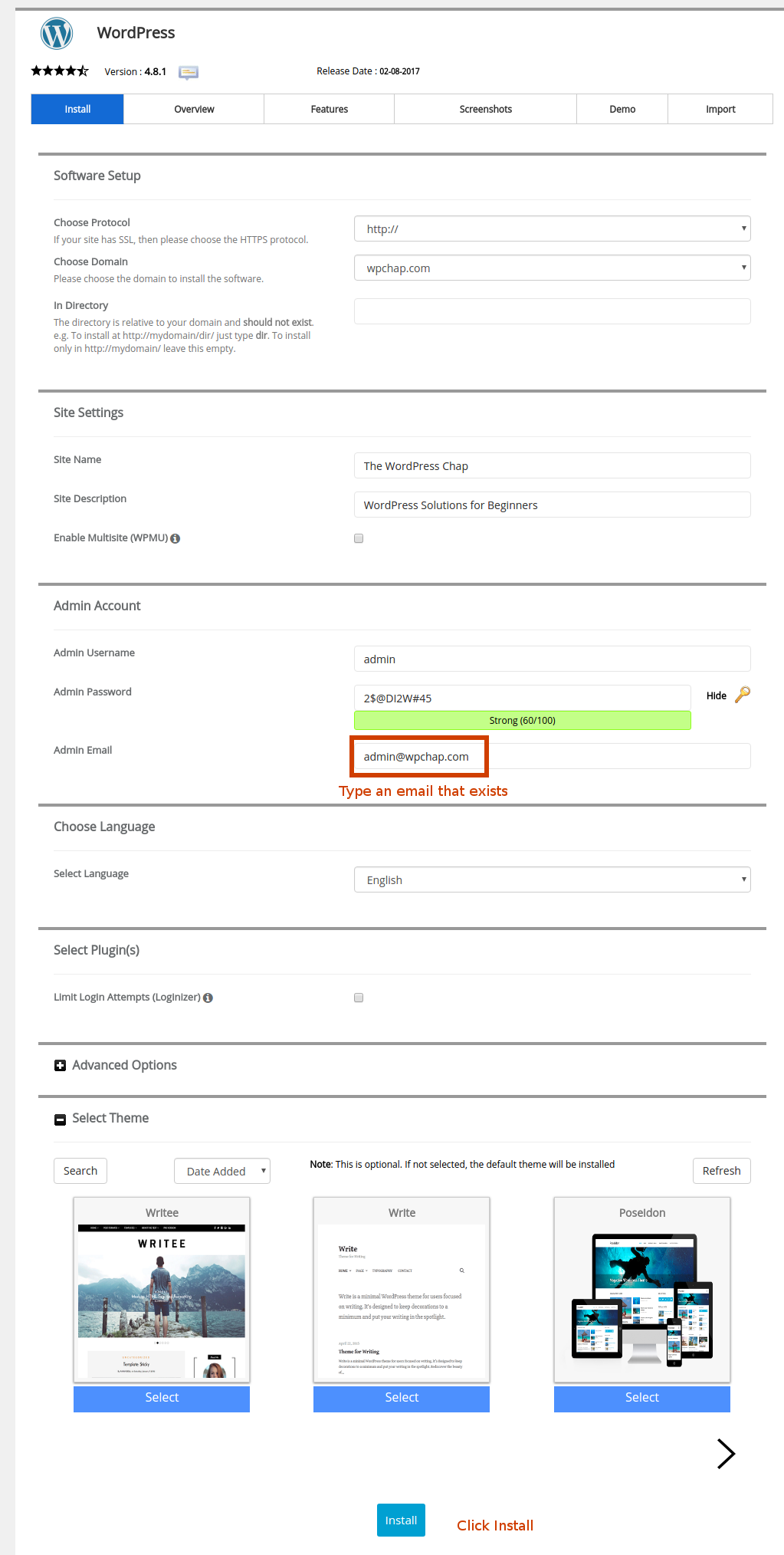
After you’ve correctly filled in the information above, you should click “Install” button to finish up with your WordPress install.
Now when you visit you website url (domain), you should you live website similar to this:
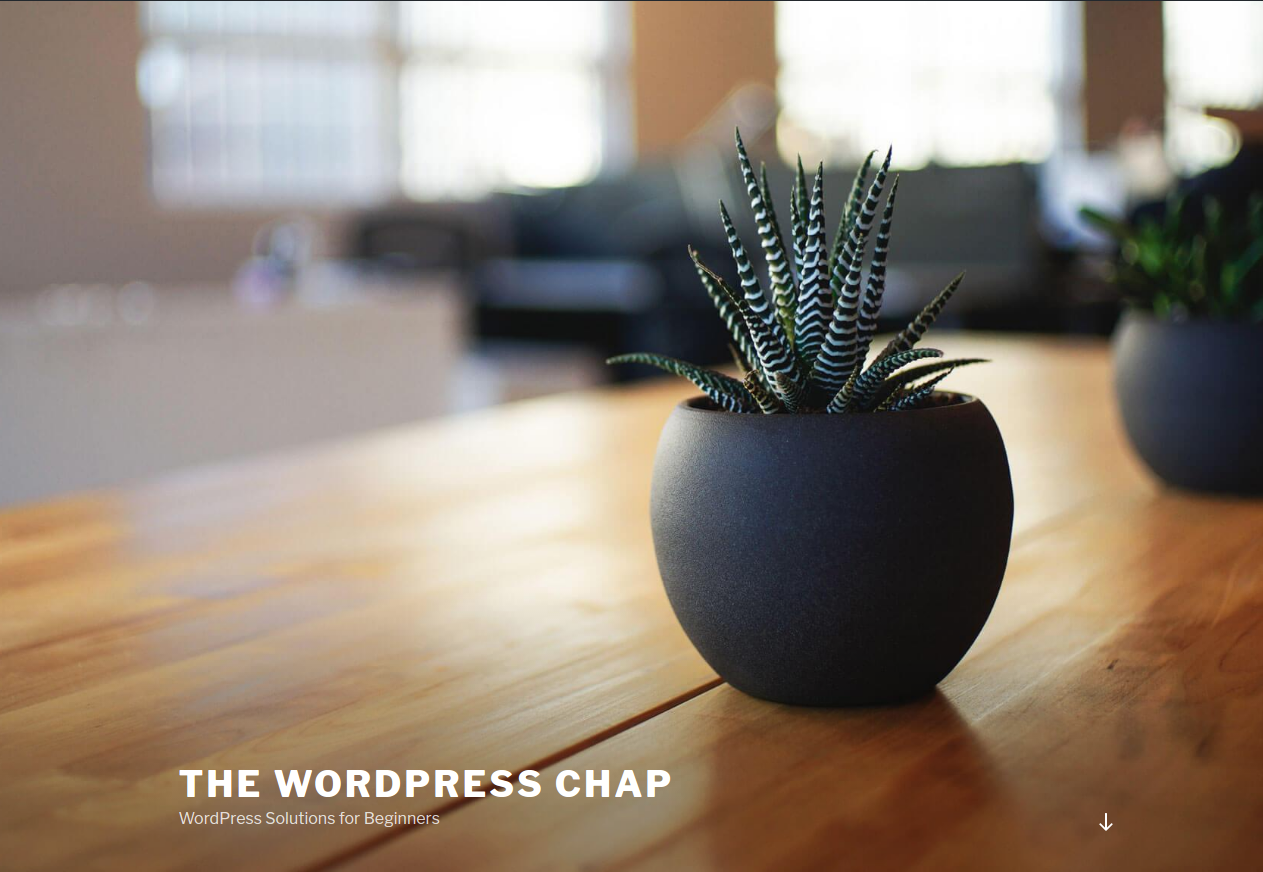
When you see a page like one above, congratulations! You just published your own brand new WordPress site.
Now it’s time to make your site unique by customizing it to your liking.
Installing a theme for your new WordPress site.
In order to make a WordPress site look different from the default installation, you’ll have to install a different theme.
The beauty with WordPress is that you can get a beautiful theme for your new website free.
There’s a variety of themes of different categories, presenting you choice to choose from.
So, let’s put some unique design to our new website.
Login into your administrator dashboard (yoursite.com/wp-admin) if you haven’t already.
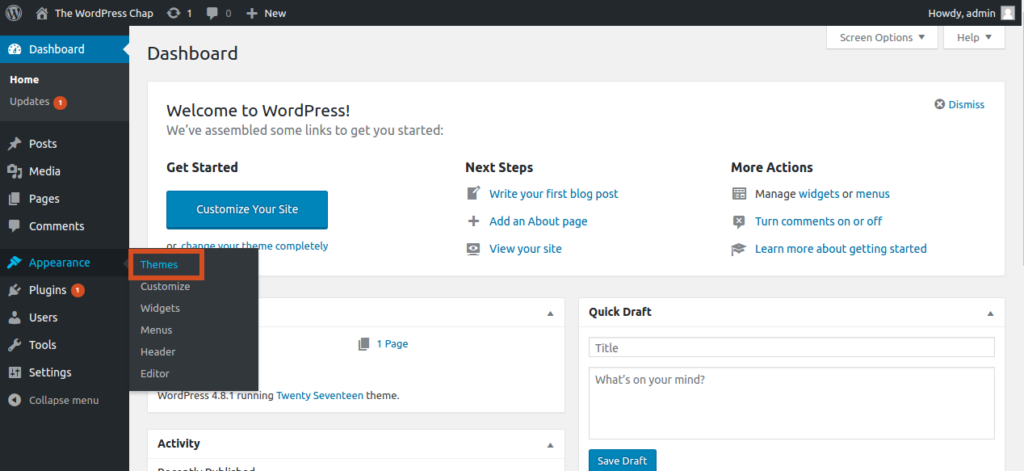
From the left hand menu, Hover on “Appearance” and click “Themes” as you can see from the image above.
This leads you to another page showing your existing pre-installed themes.
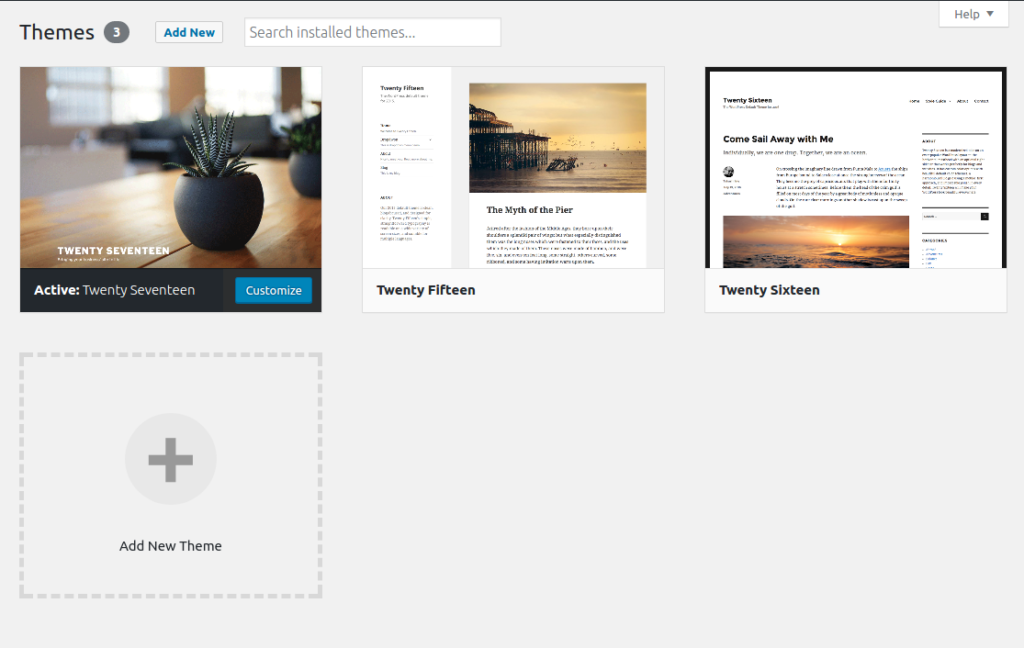
Click “Add New” button to choose from a huge collection of free themes.
This collection of themes is updated daily and may appear different from my screenshot below.
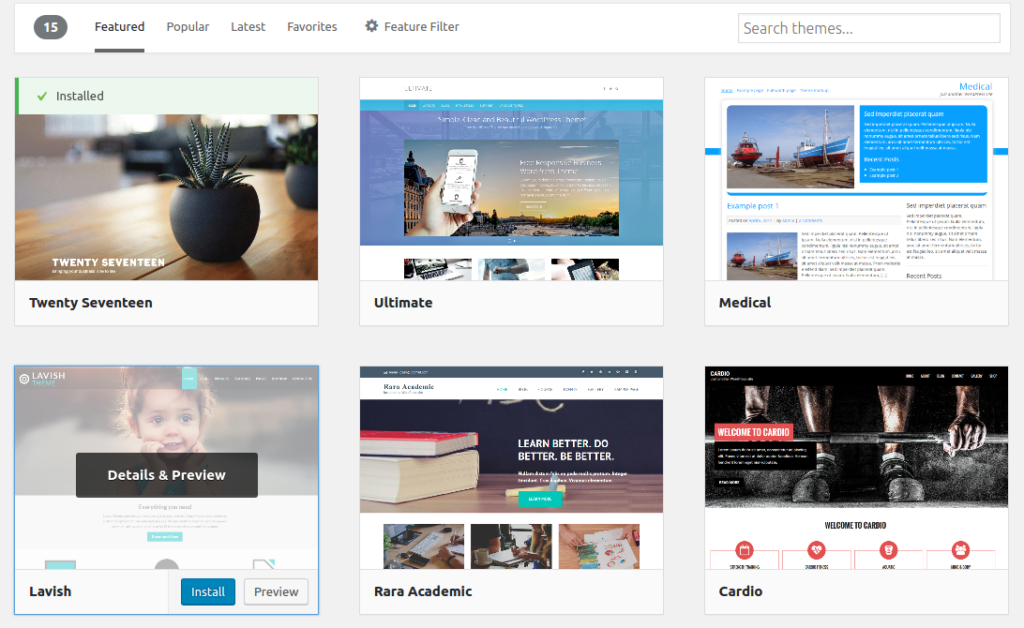
You get to search, browse and select a theme of your choice.
You may get overwhelmed and end up spending much time here trying to make up your mind.
When you find a theme you like, hover on it and click “Install”.
You may want to preview so you get a feel of it before installing.
On a successful install, you will be able to “Activate” your new theme by simply clicking on the “Activate” button.
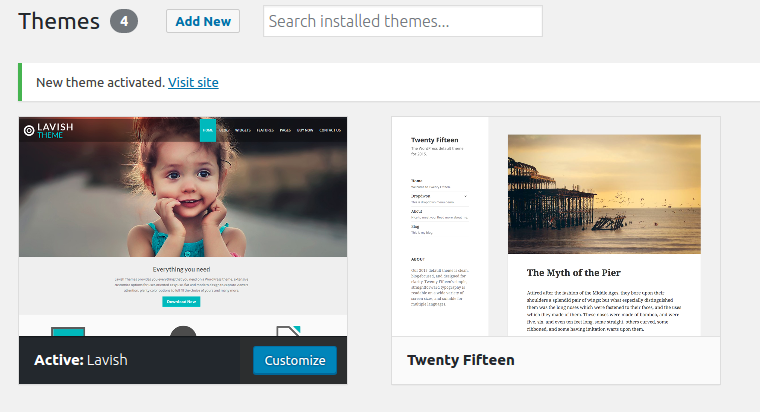
You’ve successfully installed a new theme for your website.
You can preview it by clicking “Visit site” link at the top.
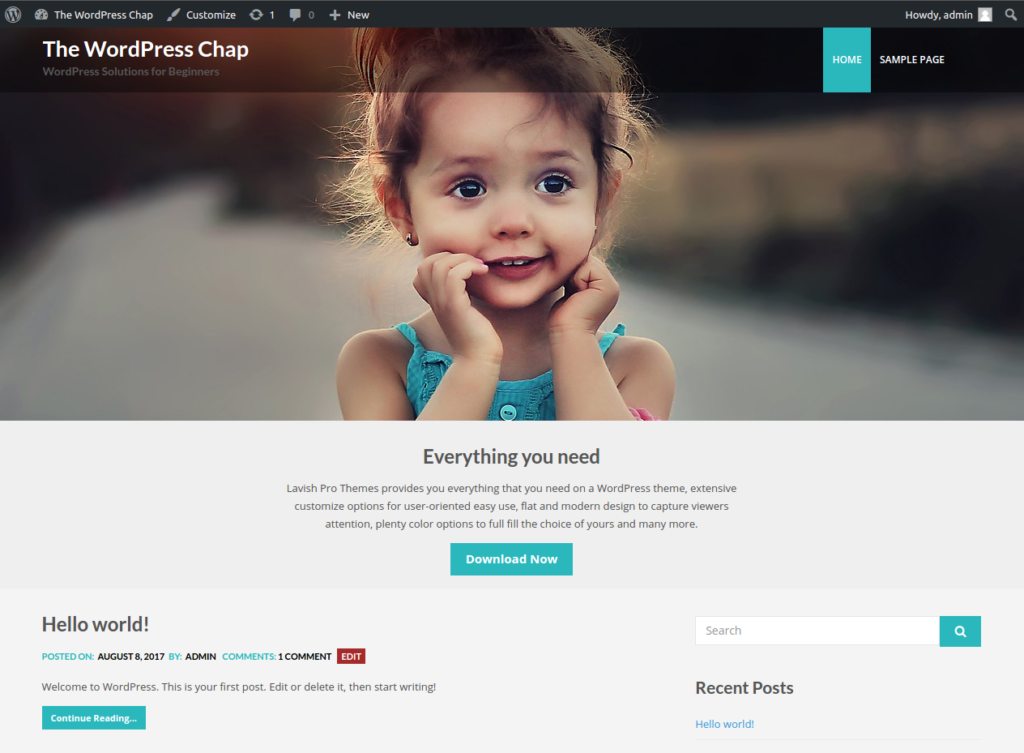
So, it’s time we get the next step, which is to tweak our new theme a little bit.
Customizing the newly installed theme.
Let’s get customizing….
From your Themes page in your dashboard, you can start customizing a theme by clicking on “Customize” button.
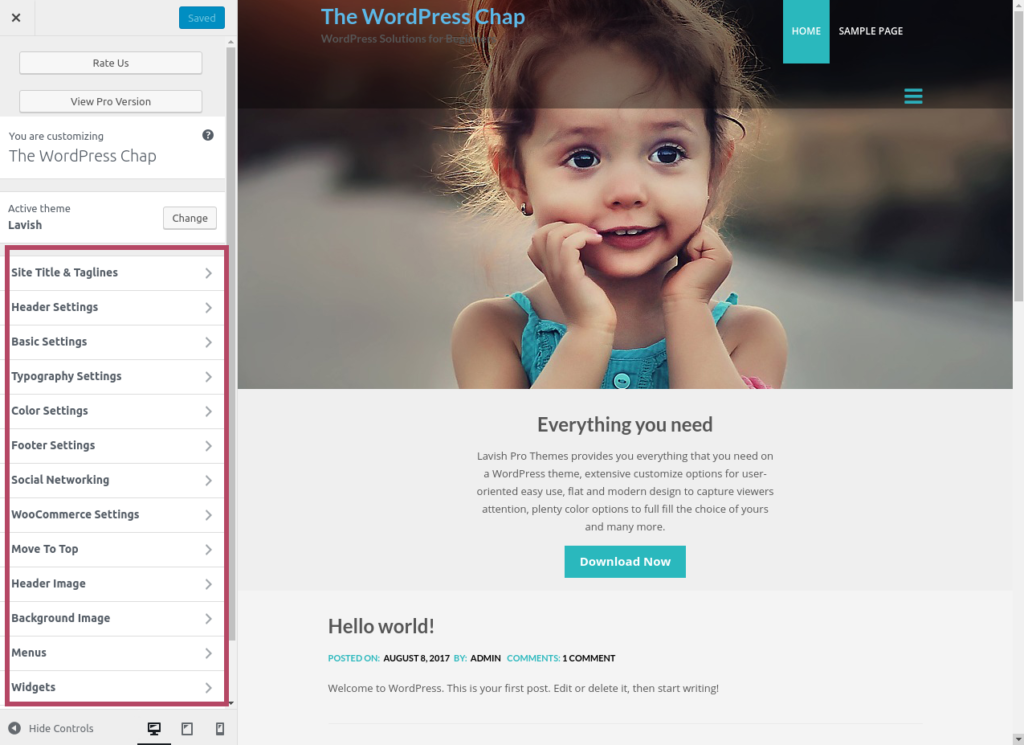
Depending on the theme you’ve installed, you will see a different menu list on the left side of the page.
This menu includes different items you may want to change / customize such as logo, menu etc.
Again, the customization menu has a different structure for different themes.
Checkout this gif of me editing the menu…
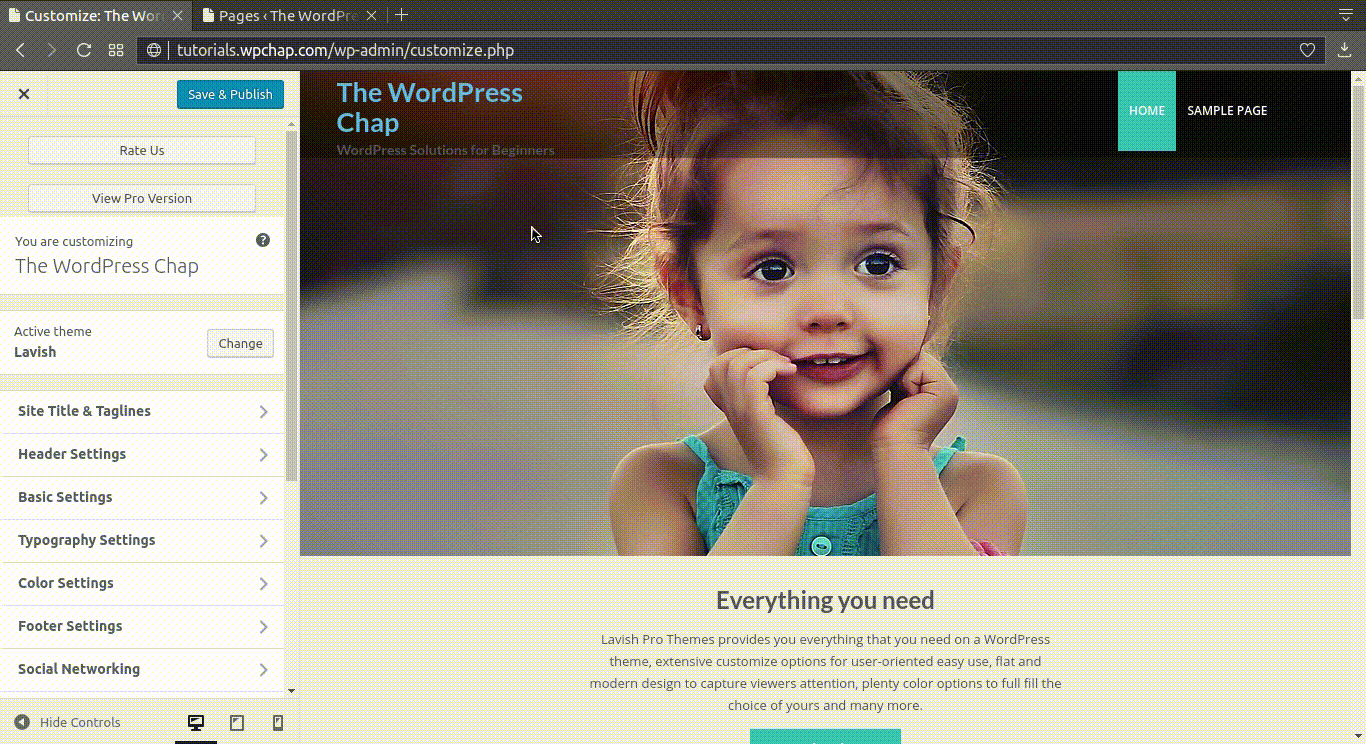
Pat yourself at the back, you just built a website using WordPress.
In my next posts, I will expand on some aspects from this post such as customization and more.
If you have any questions, and or would want some assistance, leave a comment bellow and I will be happy to respond and help as soon as possible.
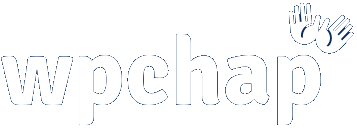
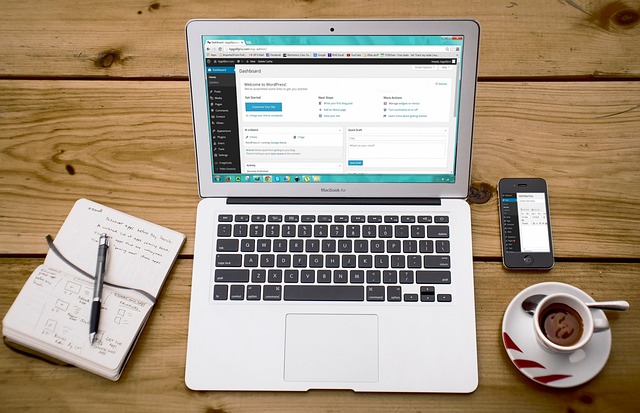
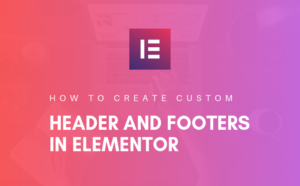
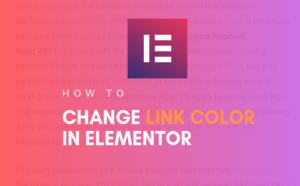

4 thoughts on “How to Make a WordPress Site for Beginners”
Pingback: Beginner's guide: Hosting WordPress Websites - The WordPress Chap
Pingback: HotBlast Review: What happens after you sign up? - WPChap
Pingback: 30 Crazy Mistakes WordPress Beginners Make - The WordPress Chap
Pingback: Namecheap WordPress Hosting - EasyWP Review