So you want to install WordPress on localhost xampp server?
Great, I have put together a simple guide to help you achieve this.
Let’s get started!
But before we dive into the steps..
Here’re some prerequisite you need to install WordPress on locahost xampp server
- Xampp server installed on your local PC or Mac.
- Internet connection to download latest WordPress files
- Text editor
Steps to install WordPress on localhost xampp server
Download WordPress files
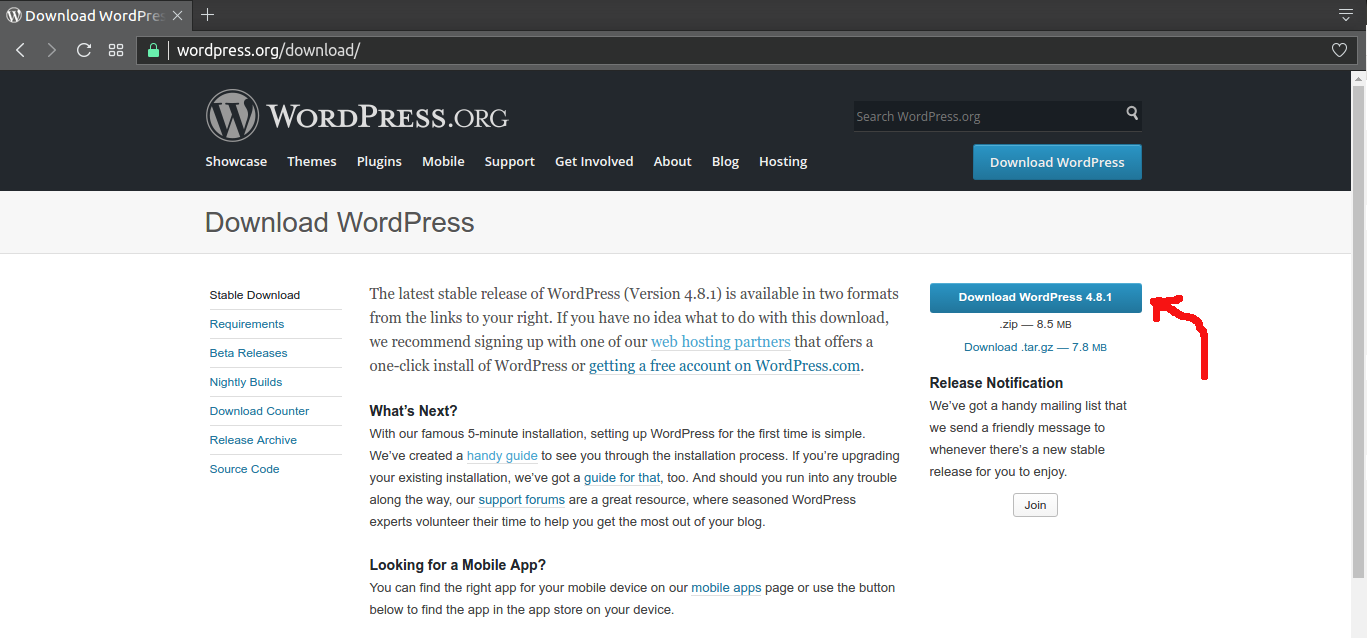
Let’s start by downloading the latest version of WordPress.
Visit www.wordpress.org/download and grab a copy by clicking on the download button.
After you’ve downloaded WordPress file, you will notice that the file is archived in a .zip format.
This takes us to the next step
Extract WordPress files
Use any existing program on your computer to unzip WordPress files from the download.
After you’ve extracted or in other words, unzipped the files, you should see “wordpress” folder.
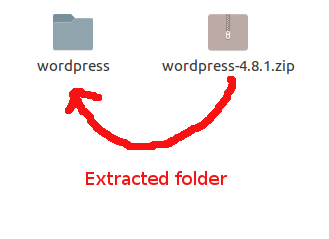
That is the folder that contains WordPress files, so we will…
Move/Copy WordPress extracted folder to htdocs folder
Because we want these files to get executed, we’ll now move or copy “wordpress” folder to our local server.
Locate “htdocs” folder inside xampp folders and paste “wordpress” folder in there.
Feel free to rename the “wordpress” folder to what you prefer your url to be.
For instance, as you can see in the following screenshot, I have moved my “wordpress” folder to htdocs and renamed it to “blog”.
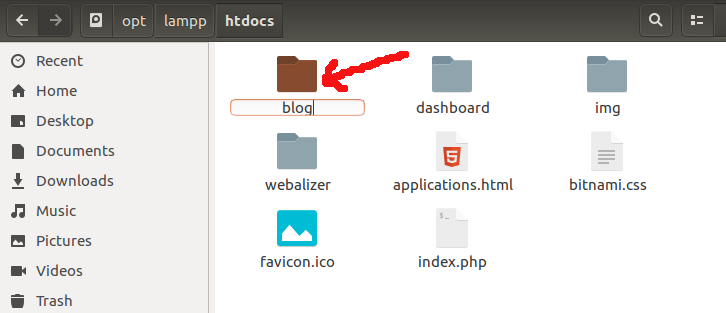
Renaming wordpress folder allows you to later visit it with the new name you’ve chosen.
For example “localhost/blog” in my case. Just replace the “blog” with your chosen folder name.
With that done, we now need to have a database that WordPress will connect to and store data.
So, let’s now…
Create a new mysql database using phpmyadmin
Let’s now create a brand new mysql database that WordPress will use.
Open your browser and visit “localhost/phpmyadmin”.
Login, if you have to.
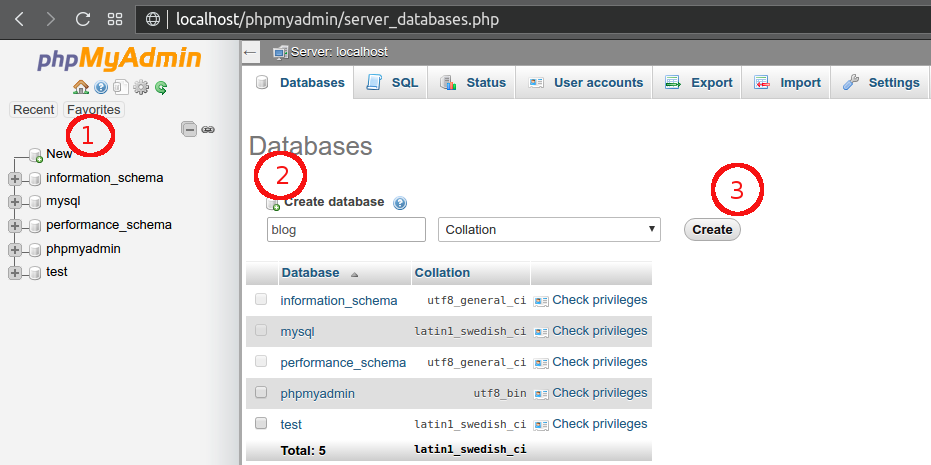
- Click “New”
- Type new database name without spaces.
- Click “Create” button.
That is all you need to create a new database for WordPress.
Now lets…
Install WordPress on localhost xampp server
Make sure that xampp server is running.
Visit “localhost/your-folder-name“. Your-folder-name being the name of folder with WordPress files.
In my case, “localhost/blog”.
This will lead to the following screen.

Click “Let’s go!” button
You should now see another screen requiring you to provide your database connection details.
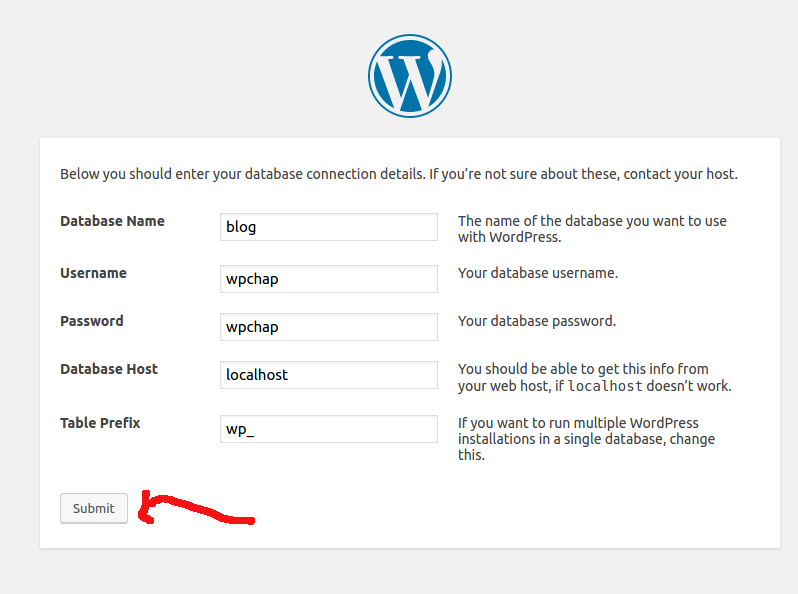
Database Name: Type in the name of the database you created in previous steps.
Username: This is your database username.
Password: Your database password
The rest can be left as it is, unless you find some trouble later.
Okay, hit the “Submit” button.
“Sorry, but I can’t write the wp-config.php file.”
Don’t panic because we’re going to…
Create wp-config.php file
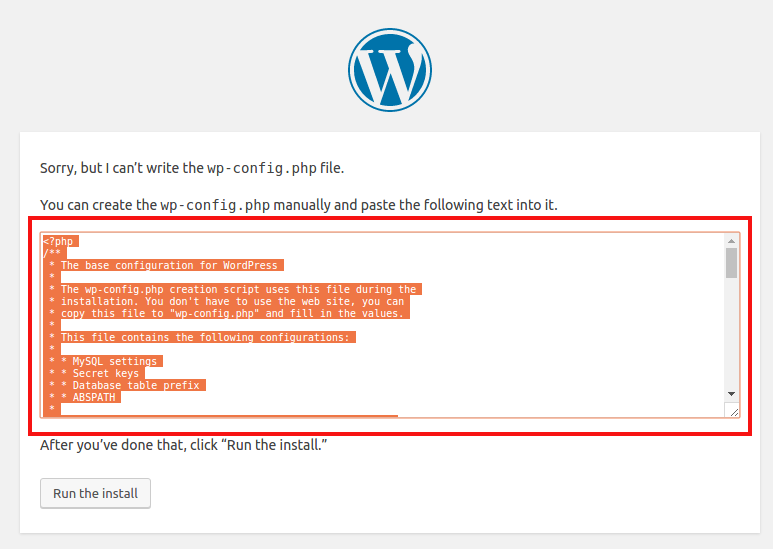
This is happening because WordPress with all it’s magic powers, tried to create a file named “wp-config.php” but it failed.
So, you are going to create this file manually.
Simple..
Copy the content that is highlighted in the box.
Create file “wp-config.php” amongst other files in your WordPress folder, “blog” in my case.
Open the “wp-config.php” file you just created, and paste the content you copied from previous screen.
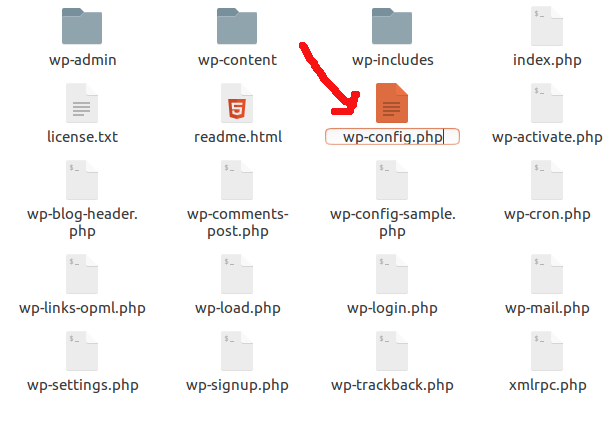
Having created “wp-config.php” file and pasted the content from previous screen.
Go back to your browser and continue with installation
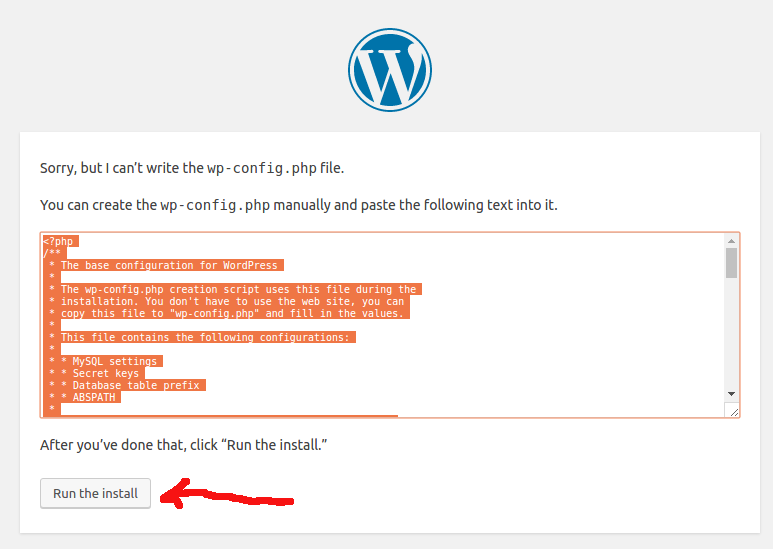
Press on the “Run the install” button.
WordPress will now request you to provide some few details regarding your new website.
Such as site name, username and password to log into your dashboard.
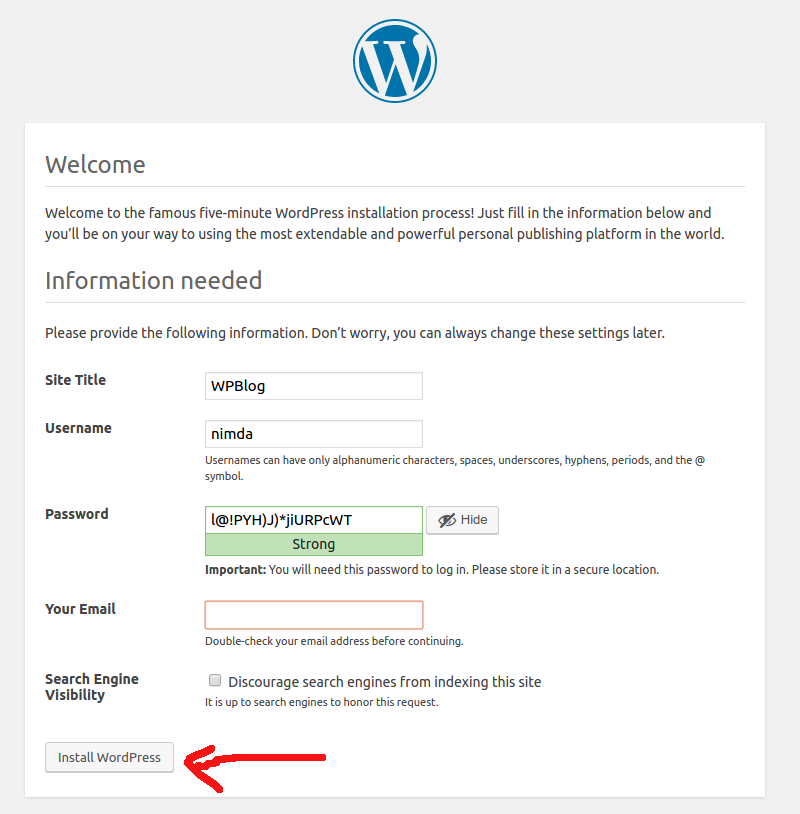
Fill them in and hit “Install WordPress”
Congrats! you just learnt how to install WordPress on localhost xampp server.
Visit your new site by typing “localhost/your-site-folder” into your browser address bar.
As you can see below. localhost/blog for my case.

That is it!
Oh, by the way..
Learn how you can migrate your local WordPress site to a server.
This is for you especially when you’re ready to go live. Check it out
If you’re having trouble with installing WordPress on localhost xampp server.
Just post your the problem you’re facing in the comment section below and I will be quick to respond.
Otherwise, share with us your experience installing WordPress on localhost server.
Me and others will be glad to read from you.
Cheers!
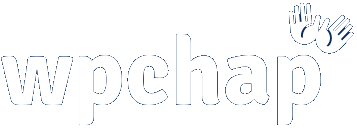

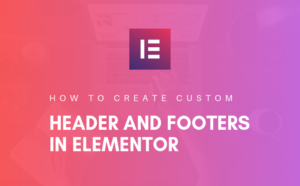
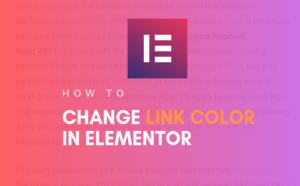

1 thought on “How to install WordPress on Localhost xampp”
Pingback: How to create a WordPress child theme in 5 minutes - WPchap